Nama : Muh.Bhaktiansyah
|
"MENGINSTALL DUAL BOOT UBUNTU 12.04"
|
Tanggal : 15/8/2014
|
Kelas : XII TKJ 2
|
SK/KD : -
| |
No. JobSheet : 1
|
Guru Produktif : Bang Maman
|
I. TUJUAN
Menginstal dua OS dalam satu LAPTOP / PC,
II. PENDAHULUAN
Sebelum kita menuju tutorial Menginstall Dual Booting, kita harus mengetahui apa yg dimaksud dengan Dual Booting itu. saya akan menjelaskan sedikit tentang pengertian Dual Booting
Multi-boot adalah tindakan menginstal beberapa sistem operasi pada komputer, dan mampu memilih mana yang akan dibooting ketika komputer menyala.
III. ALAT DAN BAHAN
Berikut hal-hal yg harus kalian siapkan untuk memulai Menginstal Dual Booting!
- Niatkan kalau kalian ingin mencoba tutorial ini, karena semua kegiatan harus diawali dengan niat yg tulus agar tidak kesusahan.
- Laptop / PC yg sudah terinstall OS terlebih dahulu. Disini saya memakai Laptop yg sudah terinstal OS Windows XP.
- Yang penting disini kapasitas Hardisk jangan sampai kurang atau full. Disini saya memakai Hardisk 320GB dan saya pisahkan atau shrink volume 48GB buat instalasi Ubuntu 12.04.
- File ISO Ubuntu 12.04
- Flasdisk minimal 1GB, atau menggunakan CD-R yg sudah diburning ISO Ubuntu 12.04
- Universal USB Installer 1.9.5.2, software ini untuk membuat USB Bootable . ( Cari disini )
- Terakhir lebih penting lagi yaitu Berdoa dengan khussu, supaya hasilnya memuaskan.
IV. LANGKAH KERJA
Jika, Perintah diatas sudah dipenuhi, maka langkah petama kita harus membagi atau menShrink Volume!
Jika, Perintah diatas sudah dipenuhi, maka langkah petama kita harus membagi atau menShrink Volume!
- Dan klik 'Start' -> lalu klik kanan 'Computer' dan pilih 'Manage'
- Selanjutnya, 'Disk Management' pilih dan klik kanan pada Disk lokal (C) lalu klik 'Shrink Volume'
- Sebagai contoh saya membuat ruang kosong / space ubuntu dengan kapasitas 48156 MB, ruang kosong ini saya ambil dari besar kapasitas pada (Local disk :C). Jika sudah selesai menentukan besar ruang kosong untuk ubuntunya, lalu Klik 'Shrink'
Setelah mengecilkan Volume drive kalian harus Setting bios terlebih dahulu!
- Pilih menu Boot di menu Bios kalian
- Setelah itu kalian susun urutan-urutannya. kalau kalian memakai CD-R tempatkan ATAPI CD-ROM anda di Boot First , dan kalau kalian memakan Booting Flashdisk kalian tempatkan USB HDDnya di Boot First. lalu tekan F10 untuk save dan exit, pilih yes
- Kalian buka software Universal USB Installer yg sudah kalian DOWNLOAD.
- Pilih sistem operasi yang akan diinstall ke dalam USB flash drive. Pada Step 2, pilih master sistem operasi dalam bentuk file .iso dengan menekan tombol Browse. Pada Step 3, pilih drive USB flash yang akan dijadikan booatable.
- Pastikan opsi We will format..... diaktifkan, agar USB flash drive dapat digunakan untuk booting. Karena itu, pastikan data-data yang ada dalam USB flash drive sudah di-backup.
- Sebelum proses format dan penyalinan file dimulai, Universal USB Installer akan melakukan konfirmasi dan pemberitahuan proses yang akan dilakukan. Klik tombol Yes untuk memulai proses.
- Selanjutnya proses format USB flash drive dimulai.
- Selesai format, Universal USB Installer akan mulai menyalin file-file sistem operasi ke dalam USB flash drive.
- Setelah proses format dan penyalinan file selesai, klik tombol Close.
Untuk menggunakan USB flash drive sebagai media instalasi, lakukan pengaturan pada BIOS agar device yang pertama dibaca saat booting (Boot devices priority) adalah USB flash drive.
Langkah selanjutnya Menginstall Ubuntu 12.04!
- Pilih bahasa yg ingin kalian pakai, pilih saja English lalu klik Install ubuntu..
- Klik continue untuk melanjutkan
- Setelah lanjutan kita lihat disana ada dua pilihan yaitu erase disk dan something else, kita pilih yang something else untuk memulai pengaturan hardisk secara manual.
- Untuk hardisk yang masih baru bisa kita buat partisi baru disana dengan mengklik tombol "New Partition Table" dan tombol "Add" untuk memulai membuat partisi baru dan seting hardisk dengan pilihan yang ditentukan sendiri namun untuk install ubuntu partisi yang harus tersedia adalah 53 GB, dan format dengan tipe partisi EXT4 bisa dilihat di gambar dibawah ini.
- Jika sudah membuat partisi untuk ubuntu selanjutnya kita buat satu partisi lagi untuk swap partisi dengan mengklik tombol "Add" swap partisi adalah virtual memory, dan untuk membuat swap partisi.
- Setelah itu di klik tombol "Install Now" dan tunggu beberapa saat samapi proses selesai dan selanjutnya adalah pengaturan lokasi dimana kita berada.
- Setelah klik tombol continue maka selanjutnya adalah pemilihan tipe keyboard yang akan kita gunakan, biar ga pusing pilih aja yang standar biasa dipakai adalah keyboard "English US" dan klik continue.
- Setelah itu menentukan username dan password yang akan kita gunakan nanti saat masuk, dan saya sarankan untuk memilih login secara otomatis.
- setelah semuanya kita isi antara username dan password selanjutnya kita klik continue dan tunggu hingga selesai dan jika penginstalan sudah selesai maka tombol restart akan muncul dan restart komputer, untuk yang menggunakan cd/dvd setelah klik tombol restart tunggu beberapa saat dan klik enter untuk membuka cd/dvd rom nya terbuka dengan sendirinya.
- Jika sudah selasai akan muncul perintah 'RESTART NOW' , Klik aja!
V. HASIL KERJA
Dan setelah restart akan muncul grub, grub ini merupakan boot loader punya linux dimana kalian akan disuruh milih mau masuk Ubuntu atau Windows, gambarnya seperti ini :
VI. KESIMPULAN
Dalam melakukan menginstall dual boot ini, kalian harus teliti dalam setiap perintah-perintahnya, karna banyak sekali perintah yg harus dilakukan.
Sekian dulu dari postingan saya, semoga bermanfaat.
Dalam melakukan menginstall dual boot ini, kalian harus teliti dalam setiap perintah-perintahnya, karna banyak sekali perintah yg harus dilakukan.
Sekian dulu dari postingan saya, semoga bermanfaat.

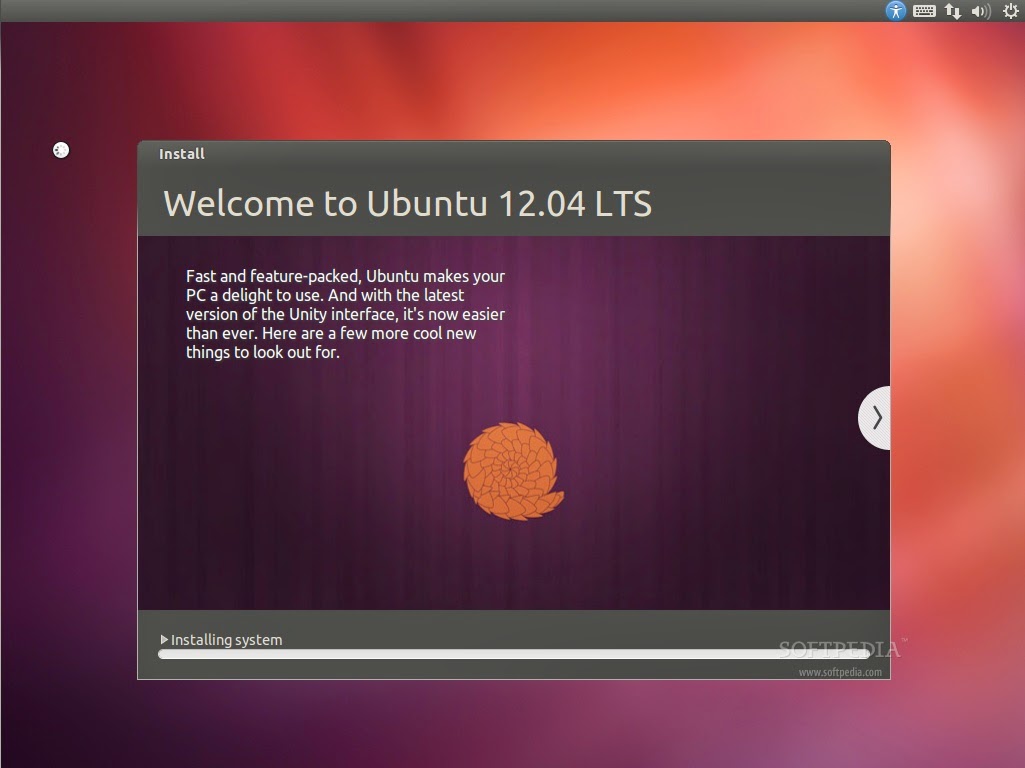
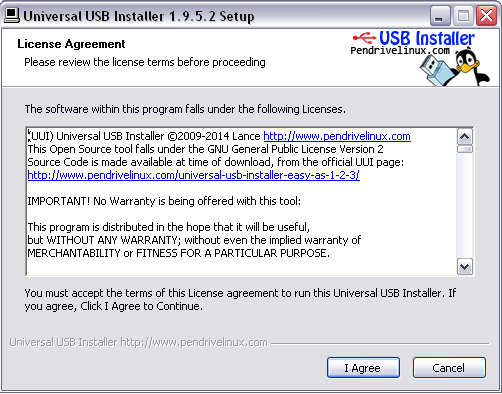
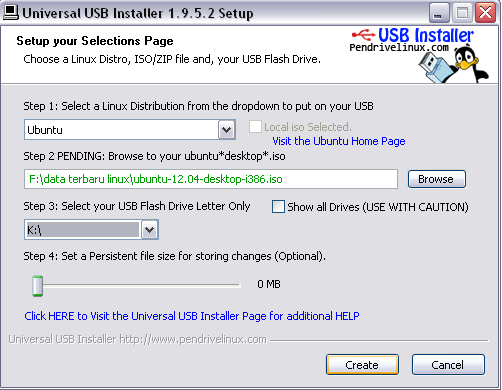

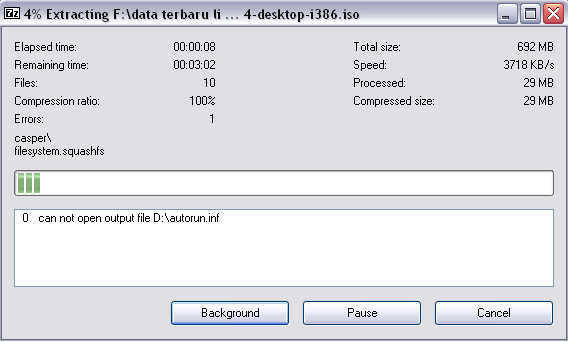
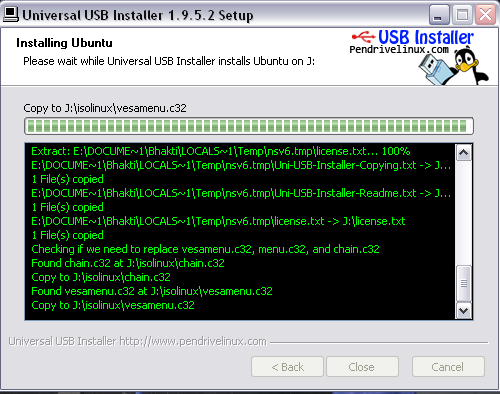

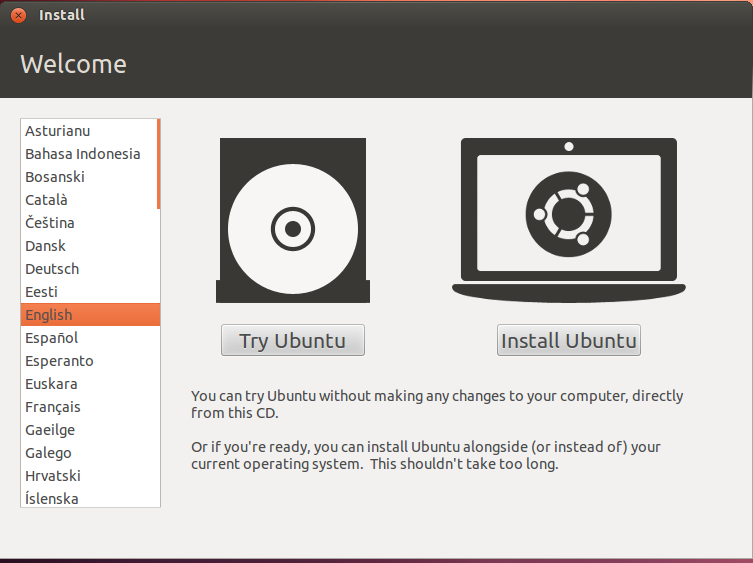
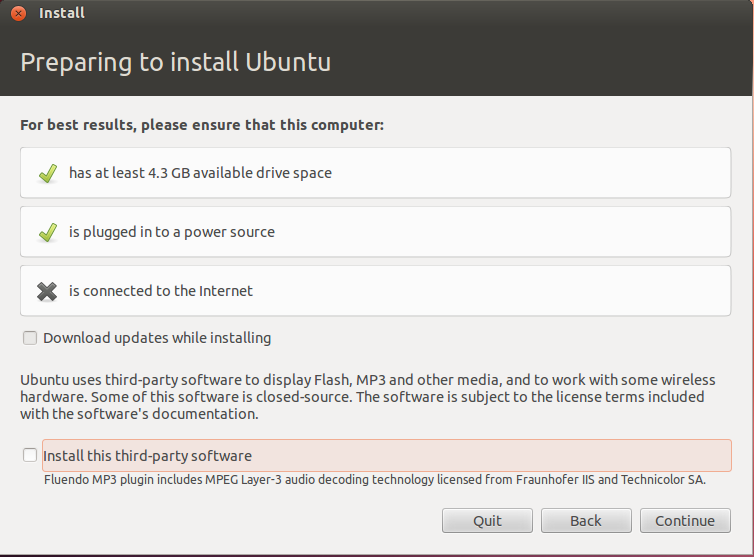

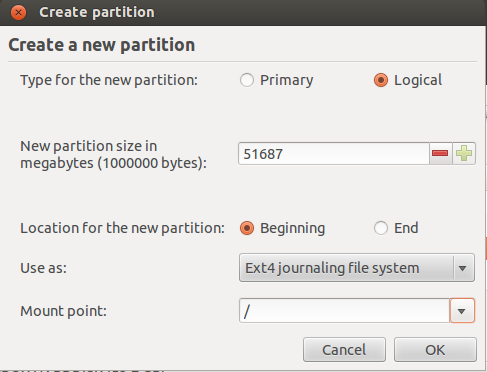

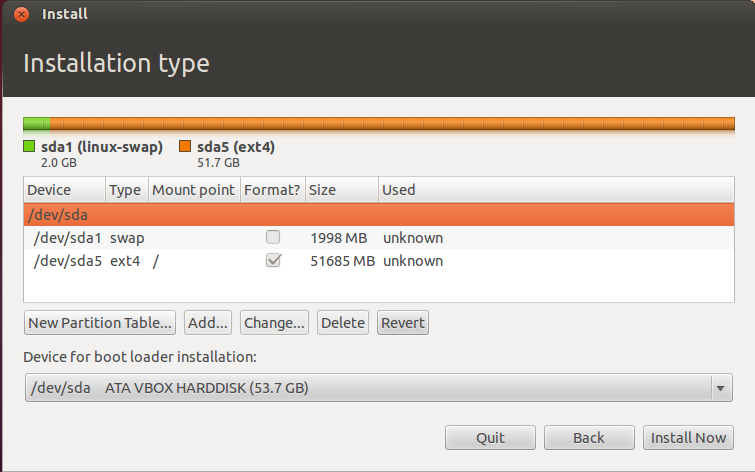

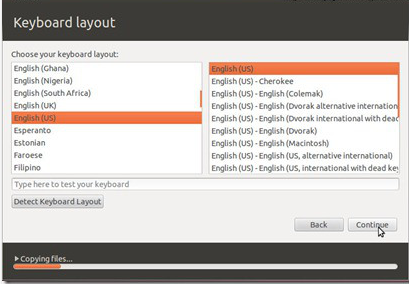
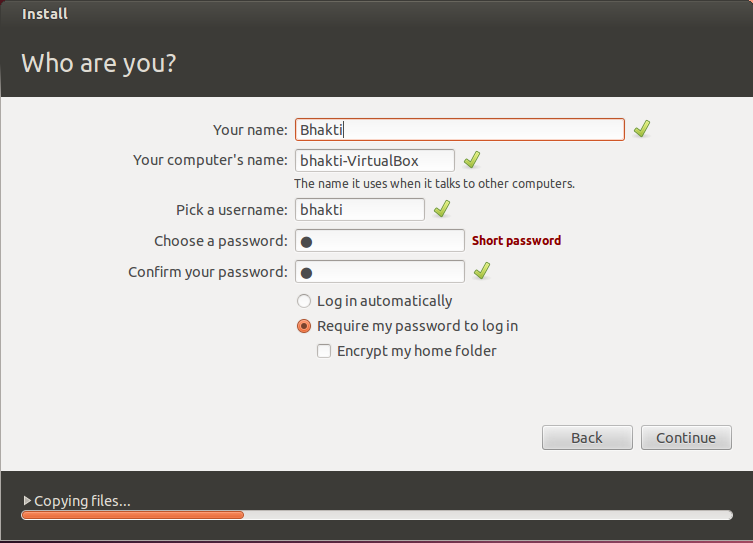
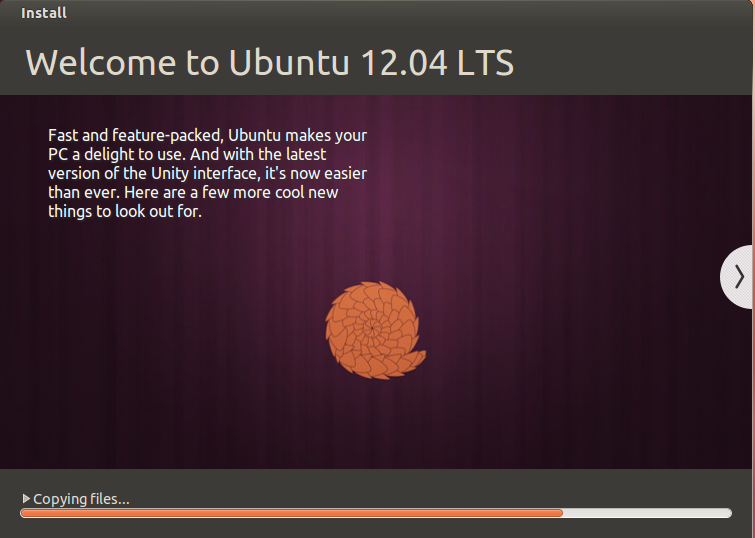


0 Komentar:
Posting Komentar